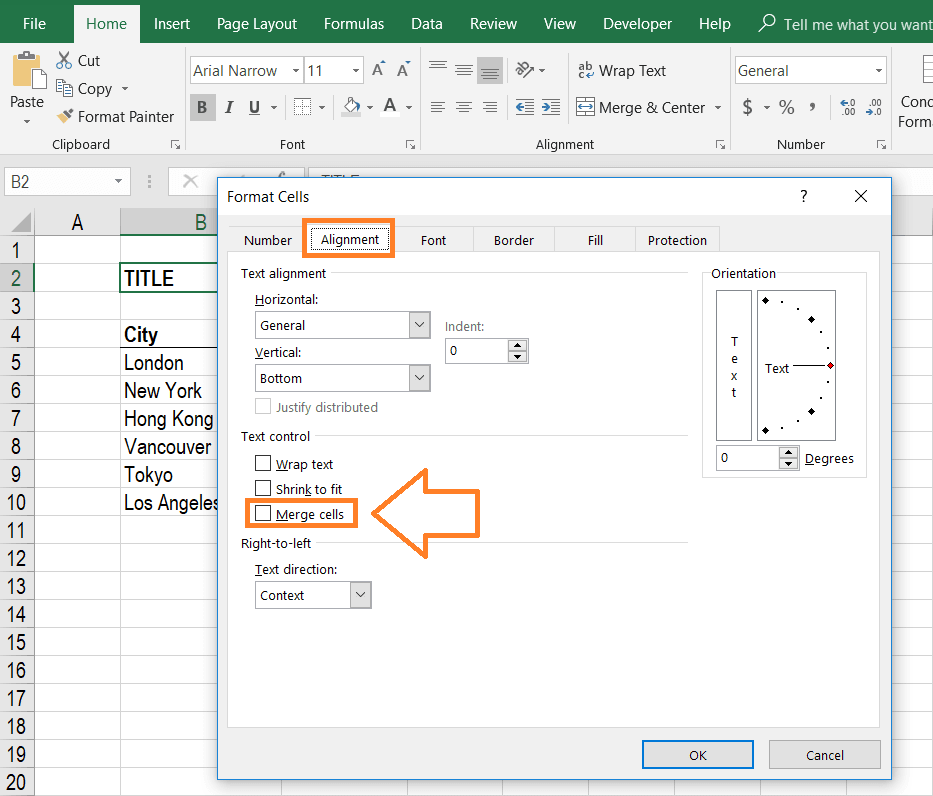If you remove the obsolete columns ( First Name or Last Name), then the data in the merged column ( Full Name column in our case) will be lost.
For example =CONCATENATE(B4,” “,C4, ” – “, E4) which will result as Brijesh Sharma – B+ To merge multiple columns in excel, you just need to add more column header names (cells) in the concatenation formula in the similar fashion as described.To apply the same formula to the entire column, just drag and drop the formula to the bottom of the column.This formula will add both cells (B4 and C4) separated by a.Now we will use the concatenation formula: =CONCATENATE(B4,” “, C4 ) where B4 is the “4th row of B Column” and C4 is the “4th row of C Column”.We will rename this column as per requirement, in our case it is ‘ Full Name‘. Right click on it and select ‘ Insert‘ option.Firstly, to Insert a new column ‘ Full Name‘ select the desired column header (in our case it is column D),.Method 1: Merge Columns In Excel Using Concatenation Formula If you don’t like reading the entire article, you can watch this YouTube video Method 4: Merge Cells In Excel Using Third-Party Plugins.Method 3: Shortcut For Merging Cells Using Flash Fill.